Como fazer backup e restore do Windows Server
Manter um backup atualizado dos seus dados é fundamental para garantir a continuidade dos negócios em caso de falhas de sistema, corrupção de arquivos ou desastres. No Windows Server, o backup e o restore são processos essenciais para proteger suas informações e restaurar o sistema rapidamente em caso de emergências. Neste post, aprenda como fazer backup e restore do Windows Server de forma fácil e segura.
Por que fazer backup no Windows Server?
A perda de dados pode ocorrer por diversos motivos: falhas de hardware, corrupção de software, exclusão acidental de arquivos ou até mesmo ataques cibernéticos. Um bom plano de backup garante que você possa recuperar seu sistema com o mínimo de perda e interrupção. Entre as vantagens de realizar backups regulares estão:
- Proteção contra falhas de hardware;
- Recuperação rápida de dados corrompidos;
- Segurança contra ataques de malware e ransomware;
- Conformidade com regulamentos de proteção de dados.
Tipos de backup
O Windows Server oferece diversos tipos de backup para diferentes necessidades:
- Backup completo: Faz uma cópia completa de todos os dados selecionados. Ele exige mais espaço de armazenamento, mas permite uma recuperação completa em caso de falha;
- Backup incremental: Apenas copia os arquivos que foram modificados desde o último backup completo ou incremental. Ele é mais rápido e ocupa menos espaço, mas pode exigir várias restaurações em sequência para recuperar todo o sistema;
- Backup diferencial: Semelhante ao incremental, mas copia todos os arquivos modificados desde o último backup completo, o que facilita a restauração.
Como fazer backup no Windows Server
Neste tutorial, veja como fazer backup e restore completo do Windows Server. Para criar um backup completo do Windows Server é necessário instalar o recurso de Backup do Windows Server. Após a instalação, siga os passos:
1. Acesse “Ferramentas → Backup do Windows Server. Em Opções de backup marque Opções diferentes;
2. Em Especificar Tipo de Destino marque a opção Unidades locais para armazenar o backup em um HD externo, por exemplo, ou Pasta compartilhada remota caso opte por armazenar o backup em uma unidade de rede. Neste caso o backup será feito em uma unidade de disco externo;
3. Selecione o destino do backup selecionando o disco:

4. Clique no botão Backup:
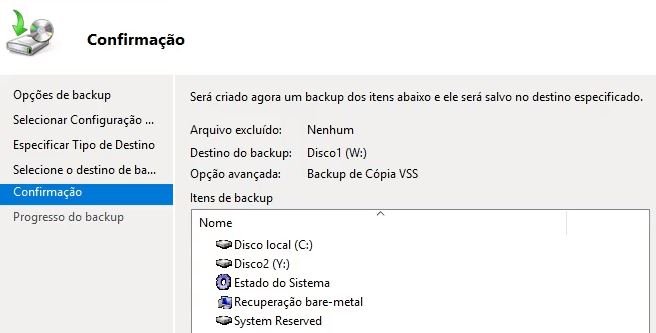
Para fazer o restore completo do backup, execute o Setup do Windows Server, iniciando o sistema pela mídia de instalação. Em vez de selecionar a opção para instalar o sistema, clique na opção Repair your computer:

5. Clique em Troubleshoot (resolução de problemas). Caso seja necessário formatar o disco, utilizamos a opção Command Prompt:
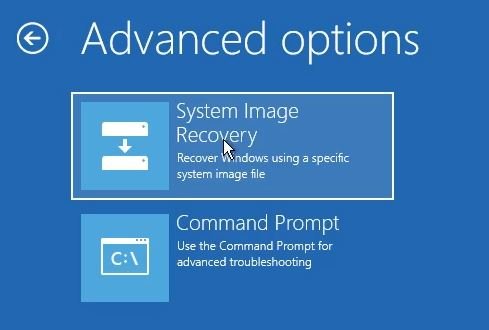
6. Selecione a imagem de recuperação do sistema. A seleção é automática caso o sistema a encontre:

Serão formatados e recuperados os discos necessários:

Fazer backup e restore no Windows Server é uma prática muito importante para proteger dados críticos e manter a continuidade das operações. Com o Windows Server Backup, é possível realizar backups de forma automatizada e segura, garantindo que seus dados estejam sempre protegidos e acessíveis em caso de emergência.
Dúvidas ou sugestões sobre como fazer backup e restore do Windows Server? Deixem nos comentários! Para mais dicas, acesse o nosso canal no YouTube:
https://youtube.com/criandobits
Aprenda a consertar o próprio computador como um profissional!
Especialize-se em manutenção preventiva e corretiva, diagnósticos de defeitos e upgrades com aulas passo a passo sem enrolação.
Torne-se também um técnico diferenciado e conquiste o emprego dos seus sonhos com este curso completo de Montagem e Manutenção de Desktops e Notebooks.
Sobre o Autor



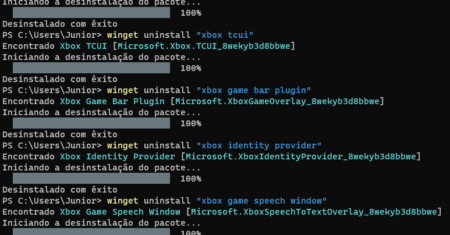
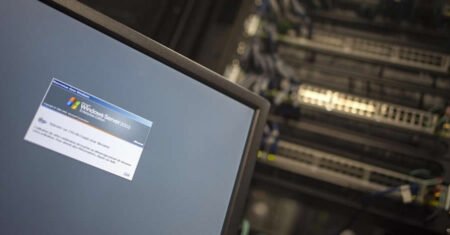


0 Comentários