Como renomear arquivos em lote
Olá, pessoal! Se você já se viu na situação de ter que renomear diversos arquivos de uma vez só, sabe o quão entediante e demorado pode ser fazer isso manualmente. Saber como renomear arquivos em lote é fundamental para economizar tempo e aborrecimentos.
Felizmente, podemos contar com a ajuda de scripts para automatizar essa tarefa e economizar tempo precioso. Neste post, vamos explorar um exemplo simples de como renomear arquivos em lote utilizando um script batch file. Vamos lá!
Renomeando arquivos em lote utilizando um script .bat
Os arquivos de lote do Windows são executados no prompt de comando do Windows e oferecem uma solução simples e eficaz para automatizar tarefas de renomeação em lote. Vamos dar uma olhada em como criar um script .bat para renomear arquivos.
Antes de iniciar os passos abaixo, crie uma pasta no C:, ou em qualquer outro local, para uma melhor organização dos arquivos. Neste caso, vamos criar a pasta Renomeia-arquivos.
Da mesma forma, crie uma subpasta de nome “arquivos” dentro da pasta “Renomeia-arquivos” para receber os arquivos a serem renomeados. Aproveite e copie todos os arquivos para essa pasta.
Passo1: Abra o Excel e crie uma planilha em branco (neste caso, o nome será informacoes.csv). Na primeira coluna insira ., (ponto e vírgula) e na segunda coluna apenas o . (ponto). A partir da segunda linha, informe os nomes atuais do arquivos juntamente com a extensão dos mesmos e uma vírgula no final. Na segunda coluna, informe o novo nome seguida da extensão, conforme exemplo abaixo:
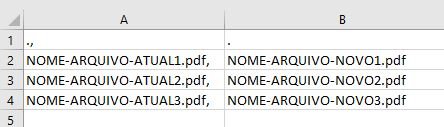
Salve a planilha com a extensão .CSV (Separado por vírgula).
Passo 2: Abra o Bloco de Notas do Windows e cole o seguinte código:
@echo off
setlocal enabledelayedexpansion
set "csv_file=C:\Renomeia-arquivos\informacoes.csv"
set "folder_path=C:\Renomeia-arquivos\arquivos\"
if not exist "%csv_file%" (
echo Arquivo .csv não encontrado!
pause
exit /b
)
if not exist "%folder_path%" (
echo Pasta não encontrada!
pause
exit /b
)
chcp 65001 > nul
pushd "%folder_path%"
for /f "usebackq tokens=1,2 delims=," %%a in ("%csv_file%") do (
set "old_name=%%~a"
set "new_name=%%~b"
set "new_name=!new_name:~1!"
if defined first_file (
ren "!old_name!" "!new_name!"
endlocal
set "first_file="
) else (
ren "!old_name!" "!new_name!"
)
)
popd
echo Renomeação concluída!
pauseNos códigos acima, você terá que fazer alterações em duas linhas:
set "csv_file=C:\Renomeia-arquivos\informacoes.csv"
set "folder_path=C:\Renomeia-arquivos\arquivos\"Em “csv_file=C:\Renomeia-arquivos\informacoes.csv” defina o caminho onde o seu arquivo “informacoes.csv” foi gravado. Neste caso, está localizado dentro da pasta “C:\Renomeia-arquivos“.
Depois que você colar e ajustar os código acima, clique em Arquivo → Salvar Como… Nomeie o arquivo conforme sua preferência e, no final do nome, acrescente a extensão .bat. Clique em Tipo e selecione a opção Todos os arquivos. Na codificação, mantenha UTF-8. Após isso, clique em Salvar:
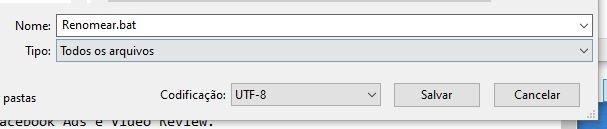
A estrutura dos arquivos e pastas ficarão assim:
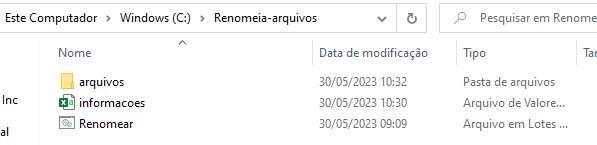
Após as configurações acima, execute o arquivo Renomear.bat para realizar a renomeação de todos os arquivos contidos na pasta arquivos que estejam relacionadas no arquivo informacoes.csv.
Agora você pode renomear seus arquivos em lote de forma rápida e eficiente, economizando um tempo valioso. Lembre-se de tomar cuidado ao executar scripts que alteram arquivos em massa e sempre faça um backup dos dados antes de executar qualquer script de renomeação em lote.
Espero que este post tenha sido útil e que você possa aplicar essa técnica em seus projetos. Fique à vontade para explorar outras possibilidades e personalizar o script de acordo com suas necessidades.
Aprenda a consertar o próprio computador como um profissional!
Especialize-se em manutenção preventiva e corretiva, diagnósticos de defeitos e upgrades com aulas passo a passo sem enrolação.
Torne-se também um técnico diferenciado e conquiste o emprego dos seus sonhos com este curso completo de Montagem e Manutenção de Desktops e Notebooks.

Gostou das nossas dicas? Deixem nos comentários! Para mais dicas, acesse o nosso canal no YouTube:
https://youtube.com/criandobits
Sobre o Autor



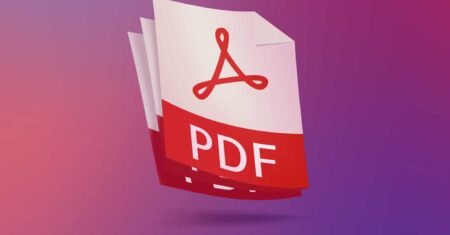


0 Comentários